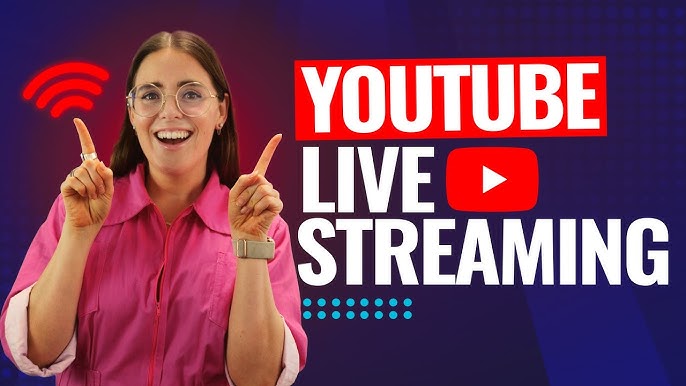Live streaming on YouTube is a great way to interact with your audience in real time, whether for gaming, tutorials, Q&A sessions, or special events. In this guide, we’ll show you how to start a live stream on YouTube from your computer, mobile phone, or using streaming software.
1. Requirements for Live Streaming on YouTube
Before you start, make sure you meet these requirements:
✔ Verified YouTube Account – You need to verify your YouTube account with a phone number.
✔ No Live Streaming Restrictions – Your channel must follow YouTube’s guidelines and have no live streaming restrictions.
✔ 1,000 Subscribers (for Mobile Streaming) – If you want to stream from a mobile device, you need at least 1,000 subscribers.
✔ Stable Internet Connection – A minimum of 5 Mbps upload speed is recommended for smooth streaming.
2. How to Go Live on YouTube from a Computer
If you want to live stream from your PC or laptop, follow these steps:
Step 1: Enable Live Streaming
1️⃣ Go to YouTube Studio.
2️⃣ Click «Create» (the camera icon) in the top right.
3️⃣ Select «Go Live».
4️⃣ If this is your first time, YouTube may take up to 24 hours to activate live streaming.
Step 2: Set Up Your Live Stream
✔ Choose Between Webcam or Streaming Software
- Webcam: A simple way to go live using your built-in or external webcam.
- Streaming Software (OBS, Streamlabs, etc.): Recommended for gaming or advanced live streams.
✔ Enter Stream Details
- Title and Description
- Privacy Settings (Public, Unlisted, or Private)
- Choose Category (Gaming, Education, Entertainment, etc.)
- Set Thumbnail (optional)
Step 3: Start Your Live Stream
1️⃣ Click «Go Live» to start broadcasting.
2️⃣ Engage with your audience through the live chat.
3️⃣ When finished, click «End Stream».
3. How to Live Stream on YouTube from a Mobile Phone
If you have at least 1,000 subscribers, you can live stream directly from your phone.
Step 1: Open YouTube and Start a Live Stream
1️⃣ Open the YouTube app.
2️⃣ Tap the «+» icon at the bottom.
3️⃣ Select «Go Live».
Step 2: Configure Your Stream
✔ Set a title and privacy settings.
✔ Choose whether to schedule the stream for later.
✔ Select the camera orientation (portrait or landscape).
Step 3: Start Streaming
1️⃣ Tap «Go Live» to start broadcasting.
2️⃣ Interact with viewers through the live chat.
3️⃣ Tap «End» to stop the stream.
📌 Tip: If you don’t have 1,000 subscribers, you can use apps like Streamlabs Mobile to bypass this limit.
4. How to Live Stream with OBS Studio (Best for Gaming & Pro Streams)
OBS Studio is a free and powerful tool for professional live streaming.
Step 1: Download and Set Up OBS
1️⃣ Download OBS Studio and install it.
2️⃣ Open OBS and go to Settings > Stream.
3️⃣ Choose YouTube as the streaming platform.
Step 2: Get Your Stream Key from YouTube
1️⃣ Go to YouTube Studio > Create > Go Live.
2️⃣ Select «Streaming Software».
3️⃣ Copy the Stream Key and paste it into OBS (Settings > Stream Key).
Step 3: Start Streaming
✔ Add your webcam and gameplay/video sources.
✔ Adjust overlays and scene transitions.
✔ Click «Start Streaming» in OBS to go live on YouTube.
📌 Tip: Use a bitrate of 4,500 – 6,000 kbps for 1080p HD streaming.
5. Best Practices for a Successful YouTube Live Stream
🔥 Promote Your Live Stream – Share it on social media and schedule it in advance.
💬 Engage with Viewers – Read and respond to chat messages.
🎥 Use a Good Camera & Microphone – High-quality video and clear audio improve the experience.
🚀 Optimize Your Internet Connection – Use wired internet or strong WiFi to avoid lag.
🔗 Save & Repurpose Your Stream – After streaming, keep the video on your channel or edit highlights.
Conclusion
Live streaming on YouTube is a powerful way to connect with your audience. Whether you’re using a computer, mobile phone, or OBS Studio, following these steps will help you set up a smooth and professional broadcast.
🚀 Ready to go live? Start streaming and grow your YouTube channel today!
📢 Have questions? Drop a comment below! 🎬